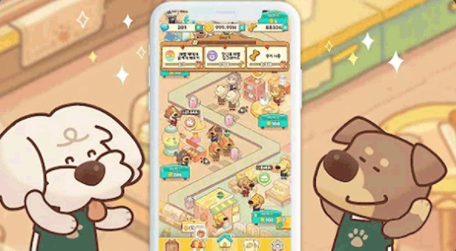Win11文件图标显示不正常怎么办? Win11图标显示异常的解决办法
来源: 2024-09-08 10:51:02最近有不少用户反映自己的电脑文件图标显示异常的情况,却不知道具体如何解决,本文就给大家带来Win11系统文件图标显示异常的解决方法吧!

1、首先,按下“”键打开运行窗口,输入“%localappdata%”命令,按回车打开。
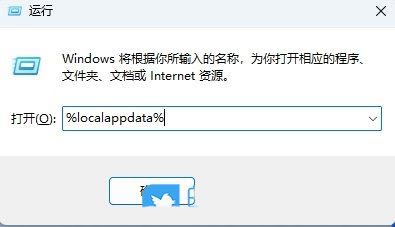
2、接着,在打开的界面中,依次点击上方菜单栏的“查看-显示-隐藏的项目”。
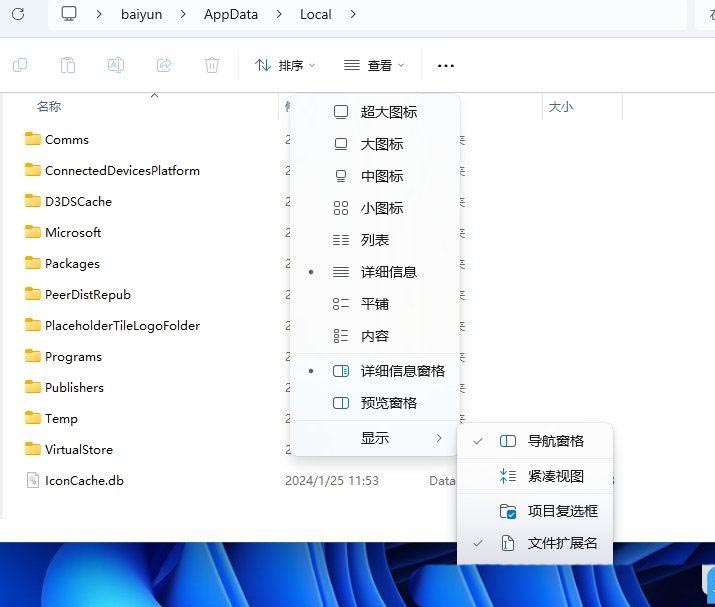
3、然后,找到并右键点击“Iconcache.db”文件,选择将其删除。

4、随后,打开任务管理器,找到其中的“Windows资源管理器”,将其重启即可。

侠游戏发布此文仅为了传递信息,不代表侠游戏网站认同其观点或证实其描述