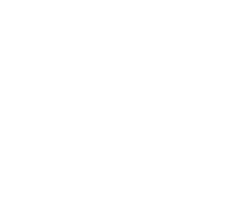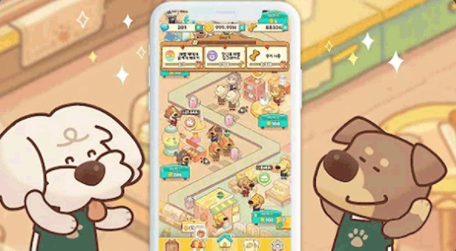如何打开电脑摄像头
来源: 2025-04-19 21:45:58在当今的数字化时代,电脑摄像头已成为我们日常生活和工作中不可或缺的工具。无论是参与视频会议、进行在线学习,还是与朋友进行视频通话,电脑摄像头都扮演着关键的角色。然而,对于那些初次使用或对电脑操作不太熟悉的人来说,如何启动电脑摄像头可能会是一个令人困惑的问题。本文将详细介绍几种常见的电脑摄像头开启方法,帮助大家轻松解决这一问题。
对于大多数使用Windows系统的用户,可以通过以下步骤来启动电脑摄像头:
1. 点击“开始”按钮:首先,在屏幕左下角找到并点击“开始”按钮。
2. 搜索“设置”:在弹出的菜单中,输入“设置”二字,并点击搜索结果中的“设置”应用。
3. 进入“隐私”设置:在设置窗口中,选择“隐私”选项。
4. 选择“相机”:在左侧的菜单栏中,找到并点击“相机”选项。
5. 开启相机访问权限:确保“允许应用访问你的相机”开关处于开启状态。如果需要某个特定应用访问摄像头,请在下方的应用列表中找到该应用,并开启其对应的相机访问权限。

完成以上步骤后,大多数内置摄像头的电脑将会自动启动。如果需要手动启动,可以尝试通过第三方软件或应用程序来启动摄像头。
对于使用Mac系统的用户来说,启动摄像头的过程相对简单:
1. 点击屏幕右上角的苹果图标:在屏幕的右上角找到苹果图标并点击。
2. 选择“系统偏好设置”:在下拉菜单中,选择“系统偏好设置”。
3. 进入“安全性与隐私”:在系统偏好设置窗口中,找到并点击“安全性与隐私”。
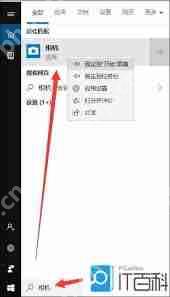
4. 选择“隐私”标签页:在打开的窗口中,选择左侧的“隐私”标签页。
5. 选择“相机”:在右侧的菜单栏中,找到并点击“相机”选项。
6. 授权应用访问权限:确保需要使用摄像头的应用程序已被勾选。如果没有,请在下方的锁形图标中解锁后,勾选需要的应用程序。
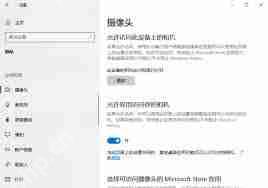
完成以上步骤后,Mac电脑的摄像头即可正常使用。如果需要通过特定软件开启摄像头,也可以直接在软件中操作。
常见问题解答:
- 问:我的电脑摄像头无法正常工作怎么办?
- 答:首先检查摄像头是否被物理遮挡,如摄像头盖是否关闭;其次,确认是否已按照上述步骤正确开启了摄像头访问权限;最后,尝试重启电脑或更新驱动程序。
- 问:如何检查我的电脑是否有内置摄像头?
- 答:通常情况下,带有摄像头的笔记本电脑会在摄像头位置附近有一个指示灯。此外,也可以通过查看电脑规格或制造商提供的产品手册来确认。
希望以上内容能帮助您顺利启动并使用电脑摄像头。无论是在日常生活中还是工作中,掌握这些基本的操作技巧都将大大提升您的使用体验。
侠游戏发布此文仅为了传递信息,不代表侠游戏网站认同其观点或证实其描述
热游推荐
更多-

-

-

-

-

-

- 原神元素反应模拟器安卓版
- | 角色扮演
- 2025-04-19
-

-